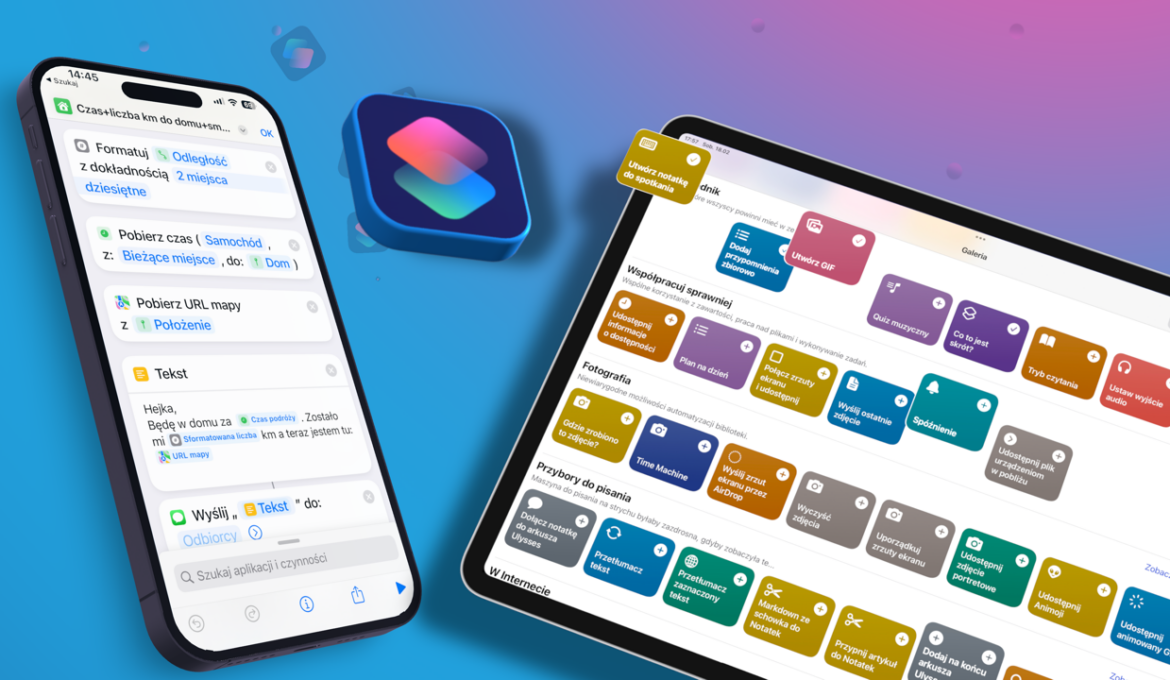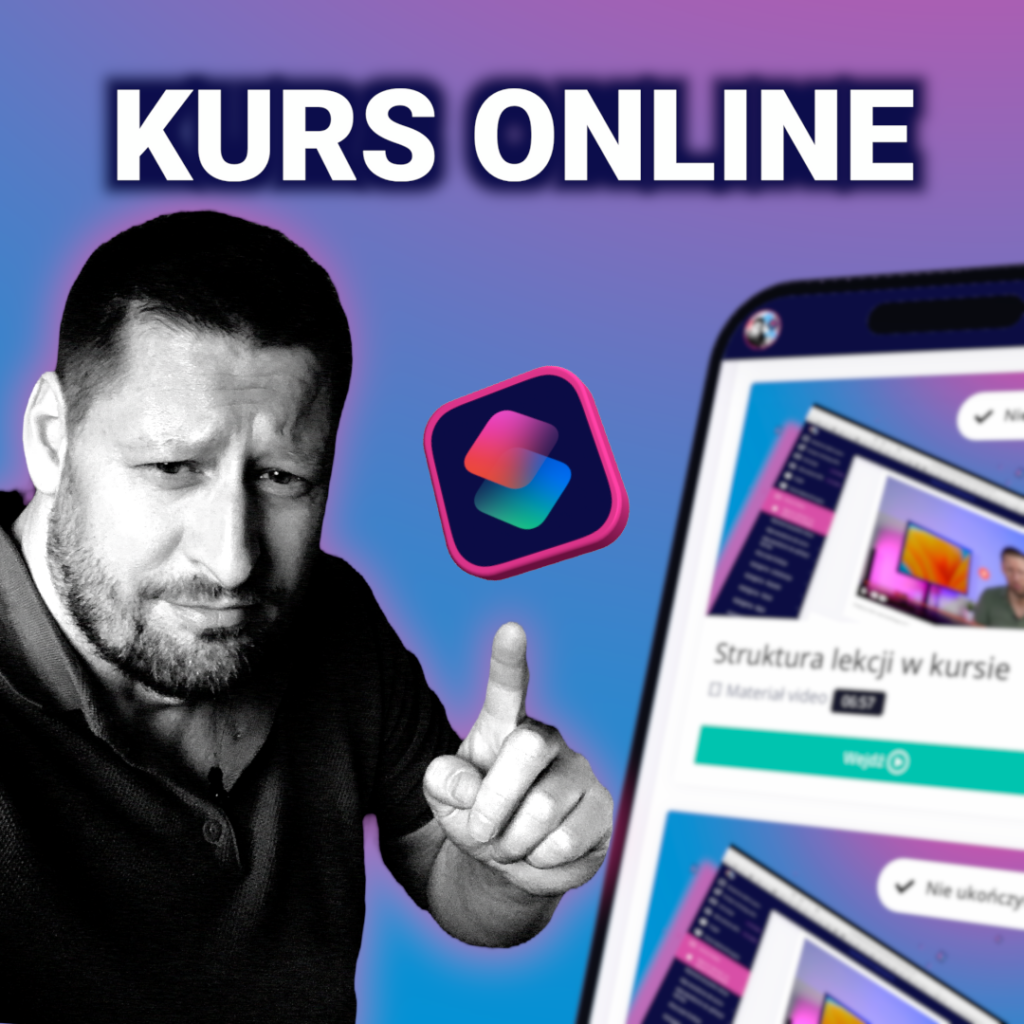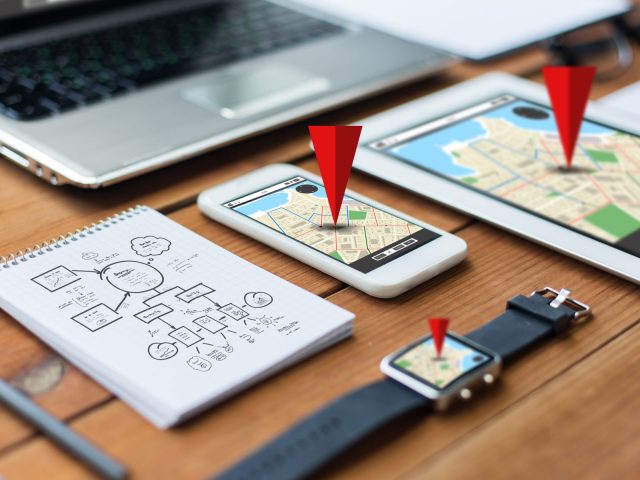Każde z nas ma różną świadomość potencjału urządzenia, które nosi na co dzień w kieszeni. Nie każdy wie, że poza takimi aplikacjami jak Notatki, Poczta, kalendarz czy Przypomnienia integralną częścią systemu iOS, iPadOS i od niedawna MacOS jest również aplikacja Skróty (ang. Shortcuts) od Apple.
W największym (nomen omen) skrócie to aplikacja, która pozwala użytkownikowi poczuć się jak programista nie wymagając od niego żadnych informatycznych ani programistycznych umiejętności. Aplikacja Skróty pozwala bowiem na tworzenie tzw. kolejek czynności (ang. workflows).
No więc Skróty to darmowa aplikacja od firmy Apple, którą albo masz już na swoim urządzeniu albo możesz ją pobrać ze sklepu App Store. Aplikacja nie wymaga od Ciebie żadnych opłat ani żadnej wstępnej konfiguracji. Jest odrazu gotowa do użycia. Sama aplikacja to pewnego rodzaju odpowiednik legendarnego Mac’owego „Automatora”, który od lat pozwala użytkownikom komputerów od Apple na tworzenie przeróżnych automatyzacji.
zobacz przykład zastosowania aplikacji Skróty
Do czego jest aplikacja Skróty
OK, ale do czego jest ta aplikacja. Jak większość użytkowników smartfonów czy tabletów zapewne często wykonujesz przeróżne czynności na swoim mobilnym urządzeniu. Najczęściej aby osiągnąć jakiś cel – nawet prostą, prozaiczną czynność – musisz de facto wykonać kilka kroków nastepujących po sobie we właściwej kolejności. I tak na przykład kiedy chcesz wysłać sms-a do bliskiej osoby z informacją że jesteś już blisko i za 10 minut będziesz w domu – musisz: otworzyć aplikacje Wiadomości – utworzyć nową wiadomość – wybrać osobę do której chcesz napisać – następnie stworzyć treść sms-a – i wreszcie tapnąć „wyślij”. Ile to… 5 czynności? Za pomocą odpowiednio przygotowanego Skrótu tę samą czynność wykonać możesz jednym tapnięciem w ikonę takiego Skrótu – i to bez zastanawiania się za ile czasu będziesz w domu, bo Skrót wyliczy to za Ciebie na podstawie Twojego położenia.
Podobnie kiedy chcesz na przykład wykonać notatkę ze spotkania służbowego i wysłać ją mailem do wszystkich uczestników. Zamiast sprawdzać adresy email wszystkich uczestników spotkania, tworzyć notatkę z odpowiednim tytułem i komponować wiadomość mailową zawierającą to wszystko, całość możesz zautomatyzować w Skrócie, który sam: pobierze dane uczestników spotkania w kalendarzu, utworzy notatkę nadając jej tytuł odpowiadający nazwie spotkania z kalendarza, oraz skomponuje wiadomość email automatycznie wypełniając pole „odbiorcy”, „tytuł” a nawet … część wiadomości.
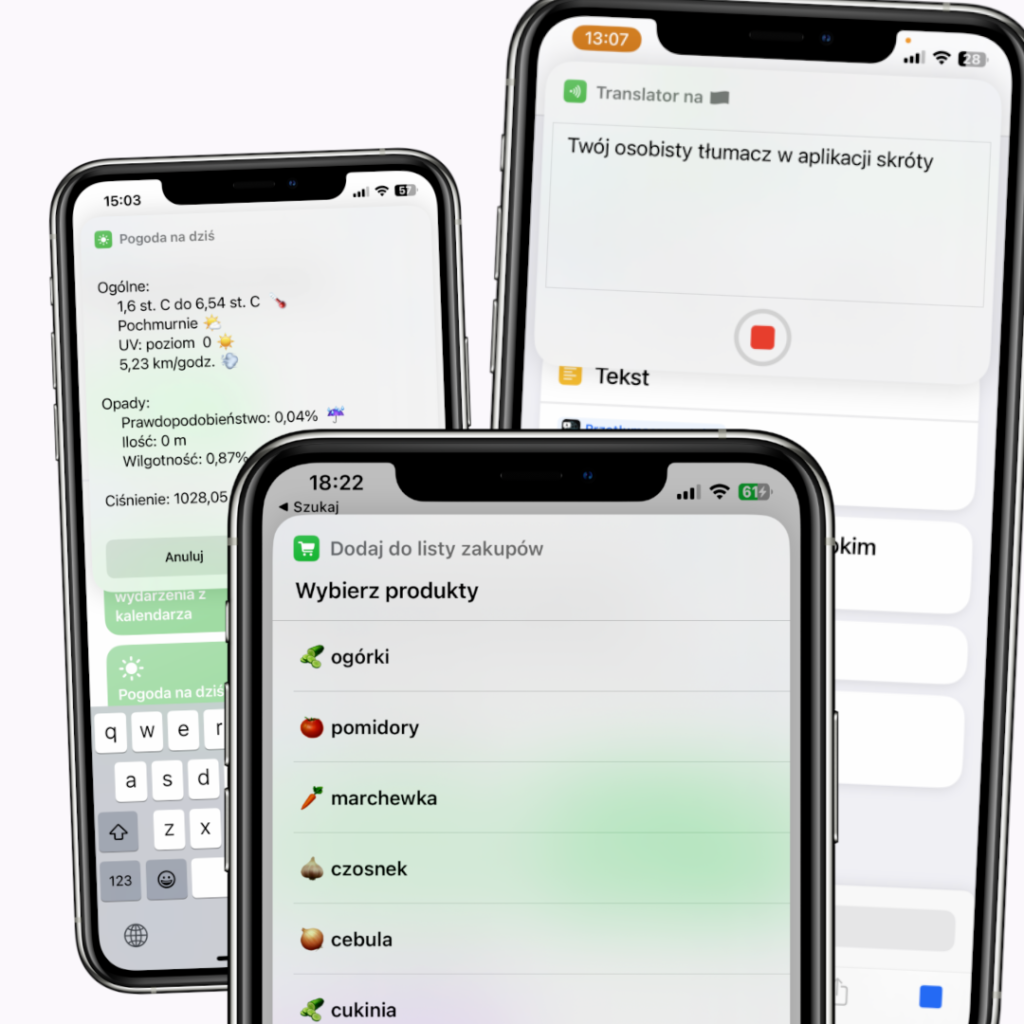
Jak widzisz po tych przykładach – Skrót to nic więcej jak – zdefiniowana wcześniej – kolejka czynności zamknięta w postaci Skrótu właśnie. Możesz go uruchamiać z poziomu samej aplikacji Skróty, z ekranu głównego czy wyszukiwarki spotlight. Jeśli chcesz aby Skrót uruchamiał się sam automatycznie, wystarczy że zdefiniujesz jakie okoliczności mają spowodować jego uruchomienie: czy to pojawienie się w jakiejś lokalizacji, czy po wejściu do samochodu, może po zalogowaniu się do firmowego wifi, możliwości jest mnóstwo…
Czy to jest trudne
Można by pomyśleć, że tworzenie skrótów nie jest łatwe skoro ma tak duże możliwości. Tak, może się tak wydawać na pierwszy rzut oka, bo przyglądając się takiemu Skrótowi… widzimy jakąś sekwencję „klocków” w nie do końca jasnej dla nas kolejności. Prawda jest jednak taka, że tworzenie Skrótów to takie „programowanie dla nieprogramistów”. Wystarczy złapać logikę układania tych klocków, poznać kilka najbardziej przydatnych funkcji i ich specyfikę i każdy może rozpocząć własną prace ze Skrótami.
zobacz przykład zastosowania aplikacji Skróty
Jeśli chcesz nauczyć się Skrótów razem ze mną odwiedź stronę mojego kursu online „Ogarnij Skróty na swoim iPhone/iPad” gdzie z lekcji video nauczysz się od podstaw obsługi aplikacji Skróty i gdzie znajdziesz ponad 100 świetnych gotowych Skrótów do pobrania 👇